Inhaltsverzeichnis
Der Texteditor

In dieser Reihe wird die PofoInfo immer eine der Applikationen, die im PofoBios fest eingebaut sind behandeln. Es geht hierbei zum einen um die Bedienung des Programmes und zum anderen um kleine Tricks, die in der Art nicht im Handbuch stehen oder so im Handbuch stehen, wie es die Programmierer verstanden hätten, aber nicht die Benutzer.
An der Stelle sein erwähnt, daß das Handbuch zum Portfolio gerade mal gut gewesen ist für eingeweihte DOS User oder solche die einen Computer schon hatten und mit Begriffen wie Editor, Config.Sys schon etwas anfangen konnten. Andere Besitzer und ich habe sie zu oft am Telephon können sich nicht erklären, wie ein Gerät für über 500 DM, damals, nicht in der Lage war automatisch eine Deutsche Tastatur zu bieten und das zu und zu anderen Sachen eine Config.Sys nötig war.
Aber das steht auf einem ganz anderen Blatt und ist nicht Bestandteil dieses Artikels.
Was ist nun ein Texteditor oder eine Textverarbeitung?
Die Textverarbeitung ist neben dem Taschenrechner die wichtigste Aufgabe eines Computers. Heute noch wie damals in den Anfängen der Digitalelektronik. Ein Büro ohne Computer ist heute fast unvorstellbar. Nicht nur daßman Texte nun so oft wie nötig ausdrucken kann, sie können auch noch editiert werden, eines der wichtigsten Funktionen vor allem für ungeübte Tipper, die nicht drei Eimer Tipex im Jahr verbrauchen wollen.
Textverarbeitung, wie das Wort schon sagt ist zum Arbeiten mit Texten da. Erstellen, verändern, ausdrucken laden und speichern sind die wichtigsten Aufgaben.
Wir werden in diesem Teil alle diese Sachen zeigen und noch einwenig mehr.
Wie komme ich hin
Der Aufruf der Textverarbeitung kann auf viele Arten geschehen. Über die Promt Ebene (ohne Filemanger, einfaches DOS) oder über dem Filemanager oder mit der Tastenkombination ATARI (ROT) und „E“.
Danach wird, sollte nicht schonmal ein Text mit dem Editor abgespeichtert worden sein ein leeres „Blatt“ vorliegen. In dem anderen Fall wird die letzte Datei versucht zu öffnen. Welche Datei das ist, steht in der PERMDATA.DAT, in dem System Ordner auf der Ramdisk (Laufwerk c:).
Es kann dann schon mal zu dem Problem kommen, daß diese Datei leer ist und der Editor sie nicht lesen kann, also abstürtzt. In diesen Fall kann man die Permdata.dat einfach mit einem DEL löschen. Zwar gehen alle Einstellungen verloren, die man inden anderen internen Applikationen gemacht hat, aber das läßt sich leicht wieder einstellen.
Sollte man mit dem FM eine TXT Datei auswählen, so wird automatisch diese Datei mit dem Editor geöffnet und so kann man einen Eintrag in der PERMDATAT.DAT auch umgehen. Denn jede Datei, die der Editor erst einmal abgespeicht hat, wird in der PERMDATA eingetragen.
Es geht los
Wir haben also ein neues Blatt vor uns, wenn nicht dann erstellen wir schnell eine neune Datei mit der Tasten ATARI, D, N.
In der Reihenfolge wird nun ein neues Blatt begonnen, daß den Namen UNNAMED.TXT trägt und beim speichern in der Regel in dem Pfad „c:\“gesichert wird.
Sicherheitshalber, aber das kann jeder halten wie er will, sichere ich die Datei gleich dort wo sie letzendlich auch verbleiben soll unter dem Namen den ich gerne hätte.
Also wieder ATARI, D, S und dann den Pfad und Namen angeben. „ C:\TEST.TXT “
Wir haben nun ein leeres Blatt angelegt und gesichert. Fangen wir also an zu tippen.
Aber das ist das einfachste und wir beschäftigen uns mit den Funktionen des Menus welches man mit der Atari oder F1 Taste erhält.
Dateinen
- Schon benutzt und betrifft die Funktionen: Laden, Speichern, Drucken, Neu und Mischen. Bearbeiten:
- Suchen: Hiermit findet man Textstellen ab Cursor Position.
- Ersetzen : Die gesuchten Textstellen können auch gleich ersetzt werden durch einen neuen Text
- Gehe zu: Springt zu einer Bestimmten Zeile im Text. Da die Zeilen in Rahmen oben angezeigt werden, kann man sich so bei größeren Texten etwas behilflich sein, sollte man mal eine bestimmte Stelle suchen.
Rechter Rand
Kommen wir gleich zu einem gewissermaßen großen Mango des Pofos. Zur Bildschrimgröße. Diese ist in der Breite auf 40 und in der Höhe auf 8 Zeichen begrenzte. Damit ist immer nur ein kleiner Ausschnitt des Textes zu sehen.
Weil der Wortumbruch, der nächste Punkt ist werden wir den hier gleich mit behandeln, denn beide Punkte hängen miteinander zusammen.
Der Wortumbruch ist eine Funktion, die man beim Erstellen von Texten, also Briefen, Geschichten oder Berichten, immer eingeschaltet lassen sollte. Sie formatiert den Text gewissermaßen bei der Eingabe.
Formatiert heißt, sollte bein Eingeben der rechte Rand erreicht werden, als die Grenze, die unter RECHTER RAND eingestellt wurde, z.B. 40, und das Wort passt nicht mehr in die Zeile, wird es in die nächste Zeile verschoben. Ohne Wortumbruch muß man jede Zeile mit einem ENTER abschließen, was einfach bedeutet, daß beim Ausdrucken auf ein Blatt Papier, wo man Zeichenbreiten bis 80 Zeichen einstellen kann, die Zeilen nur 40 Zeichen breit sind. Daher ist es empfehlenswert den Rechten Rand auf die Bildschrimbreite einzustellen also 37 oder 39 jenachdem, ob der Rahmen eingeschaltet ist. (Rahmen ein und aus schalten geht mit der Tastenkombination F5).
Ledeglich bem Editieren von AUTOEXEC.BAT oder der CONFIG.SYS kann man den Wortumbruch ausstellen.
Der letzte Punkt im Menu ist Schreibmodus.
- Einfügen: beim Tippen wird das Zeichen eingefügt und nichts überschrieben und
- Überscheiben: werden die Zeichen überschrieben. Das ist einfachhalber auf einfügen zu stellen, denn man löscht leichter etwas mit der ENT oder BACK Taste, dann steht es noch da, wie zu raten, was gerade noch dagestanden hatte. Der Einfügemodus ist auch der Vorteil schlecht hin, gegenüber einer Schreibmaschine. Sie werden sehen.
Die Hilfe ist nun die etwas spärlich gehaltene Online Hilfe des Pofos, der allerdings die Tastenkombinationen einige Funktionen bereit hält. Wir haben die Tastenkombinationen hier noch einmal abgebildet und alle die, die über ein orginal Handbuch verfügen, gibt es auch ein kleines Faltblatt, wo zum Editor auch die wichtigsten Tasten erklärt sind.
Gut, das zu den wichtigsten Dingen, die man rund um die Bearbeitung benötigt. Aber das ist noch mehr:
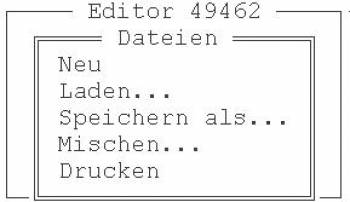
Klemmbrett und Undelete.
Gute Computer zeichen sich da durch aus, daß sie auf Fehler des Benutzers reagieren.
Nehmen wir einmal an die haben sich vertippt.
- „ Ich bin ungeschiggt “
- und löschen die letzten Buchstaben mit der BACK Taste.
- „ Ich bin ungeschi“
- und tippen dann
- „ckt“
ein, dann landen die Buchstaben „tgg“ im Undelete Puffer und damit in der Datei „C:\SYSTEM\UNDELETE.DAT“, die man sich auch gerne mal mit dem Editor ansehen kann.
Also einfach gesagt, alles was gelöscht wird ist noch nicht für immer weg. Es landet ersteinmal in diesem Puffer, der ca 8 Kb groß werden kann. Man kann so ganze Wörter löschen und wieder herstellen, an einer anderen Textstelle.
Sie tippen also einen Satz und wollen noch einen Nebensatz einfügen, dann löschen sie ihren Satz bis zu der Stelle wo eingefügt werden soll und drücken so oft die F4 Taste, bis ihr Satz wieder vollständig ist. 8 Kb können eine Menge Text sein.
Nebenbei, können sie diesen Puffer auch in eine völlig neue Datei einfügen.
Aber dafür gibt es noch das Clipboard oder Klemmbrett.
Das Klemmbrett verwaltet man mit der F3 Taste.
Drücken sie einmal diese Taste sehen die diese Funktionen:
- Ausschneiden
- Kopieren
- Einfügen und
- Markieren.
Was ist nun das Klemmbrett?
Es ist eine Zwischenablage, die dazu dient ganze Textpassagen zu sichern und später wieder einzufügen. Dabei kann man die Passage ausschneiden oder kopieren.
Ausschneiden löscht den markierten Teil und kopiert ihn in die Ablage und kopieren läßt den markierten Teil stehen.
Wie wird nun ein Text markiert?
Zuerst sucht man sich den Anfang des Blockes, den man makieren will. Das kann muß aber nicht am Anfang der Zeile sein. Nun F3 und M für Markieren eintippen.
Wir haben nun einen Marker, den das Klemmbrett sehen kann gesetzt und bewegen den Cursor an das Ende des Blockes. Wenn nun eine der Funktionen F3 Kopieren oder Ausschneiden eingetippt wird, wird der Teil zwischen dem Marker und den Cursor in das Klemmbrett kopiert.
Nun bewege ich den Cursor an eine neue Stelle und drücke F3 und E für einfügen.
Der im Klemmbrett liegende Text wird nun an der Stelle eingefügt. Es bleibt allerdings immer noch als Kopie im Klemmbrett und kann jeder Zeit erneut eingefügt werden. Man kann auch eine neue Datei anlegen und den Text dort einfügen.
Physikalisch ist der Text in der Datei “c:\system\clipboard.databgespeichert.
Man sollte deßhalb ca 8 Kb freien Speicher auf dem Laufwerk C haben. Aber das ist noch nicht alles.
Das Clipboard steht auch in der Adressverwaltung zur Verfügung. Man kann also dort einen Datensatz kopieren, beispielweise eine Adresse und einfach in den Text einfügen.
Diesen Datensatz habe ich aus der Adressdatenbank einfach kopiert in das Clipboard und hier wieder eingefügt.

- ADAC (0180)2232425
- .Automobilclub
- .Theaterplatz 10
- 67059 Ludwigshafen
- Info:
- Auto
- Reparatur
- Club
Das geht auch es dem Taschenrechner heraus oder der Tabellenkalkulation.
Es ist also leicht zu sehen, wie man mit relativ wenig Arbeit einen Brief mit Adresskopf erstellen kann. Man muß dann die eigene Adresse nicht jedesmal einzutippen, man kann sich ja selbst in der Datenbank ablegen.
Anhang: Die HOOk Files
*.HOO = ?? oder Was ist ein HOOK File
Die Textverarbeitung des Portfolio hat neben der einfachen Bedienung und der praktischen Verknüpfung zu anderen Anwendungen über das Clipboard auch noch ein „verstecktes“ Feature: Mit der Funktionstaste Nr. 6 lassen sich sogenannte HOOK Files direkt aus dem Editor heraus starten und zur Zusammenarbeit bewegen. Dabei handelt sich um „richtige“ externe Programme die allerdings einige Voraussetzungen erfüllen müssen. So kann man leider nicht jedes beliebige Programm durch REN in HOO verwandeln (kann man zwar doch - läuft aber nicht). Zunächst muß der Programmierer die entsprechenden Routinen in sein Programm einbinden damit der Aufruf aus dem Editor nicht zum ungewollten
Kaltstart werden.
Ausserdem sollte der Portfolio über genügend Arbeitsspeicher verfügen, so ca. 80K dürfen es ruhig sein - immerhin wird ja noch ein Programm nachgeladen.
Das Betriebssystem erlaubt übrigens nur den Start von Hook-Files die sich im Stammverzeichniss von LAUFWERK A: befinden, andere Laufwerke oder Verzeichnisse werden nicht erkannt.
Am Beipiel von Dave Stewarts MACRO-MAKER will ich die Anwendung von HOO mal erläutern:
Der MACRO-MAKER erweitert den Editor um 10 frei definierbare Makros die sich in einer Textdatei leicht editieren lassen. Aufgerufen wird, wie schon erwähnt, mit Fn6 wobei man zunächst ein Menue mit allen verfügbaren HOO Programmen gezeigt bekommt.
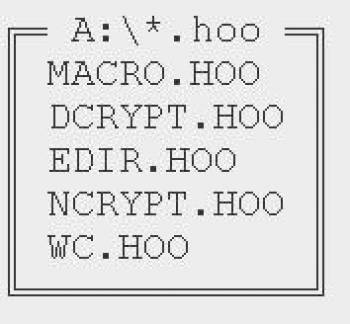
Die Auswahl erfolgt mit dem Cursor oder dem Anfangsbuchstaben. Wird MACRO.HOO gestartet bekommt man bildfüllend ein weiteres Menue mit allen verfügbaren Makros, die man durch Eingabe der vorangestellten Nummer gleich in den Editor übernehmen kann.

Dadurch wird die Eingabe der eigenen Anschrift selbst bei langen Namen auf drei Tastendrücke reduziert - sehr praktisch !
Natürlich gibt es auch noch andere mehr oder weniger nützliche HOOKs. Von der Anzeige des verfügbaren Platzes auf Laufwerk c: über ein Word-Count Utility oder eine Druckeransteuerung bis hin zum Online Kodierer ist auf diesem Gebiet schon viel entwickelt worden. Eine Sammlung der nützlichsten Viel Spass damit !
Wolf Theo Holl ® 1996-12/96
— Michael Schröder 19/12/2005 15:11


